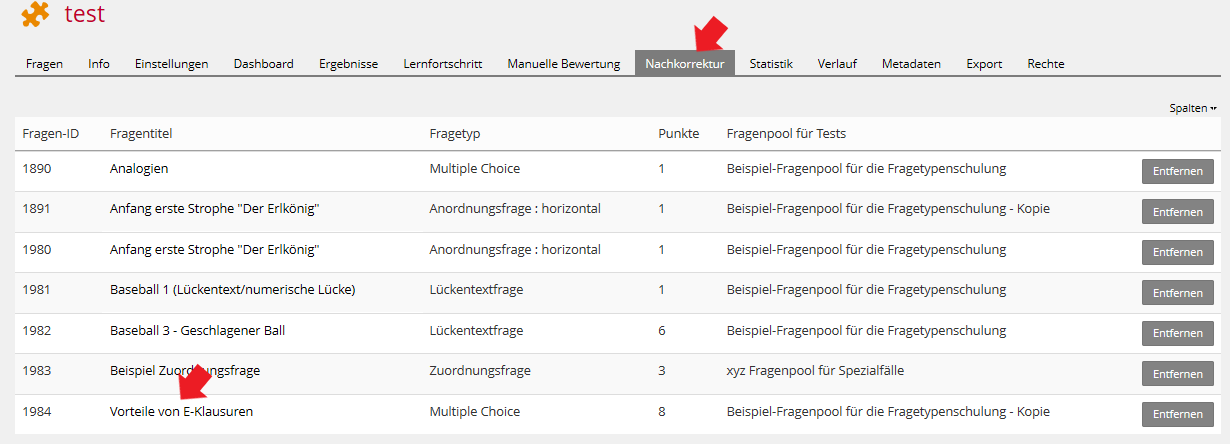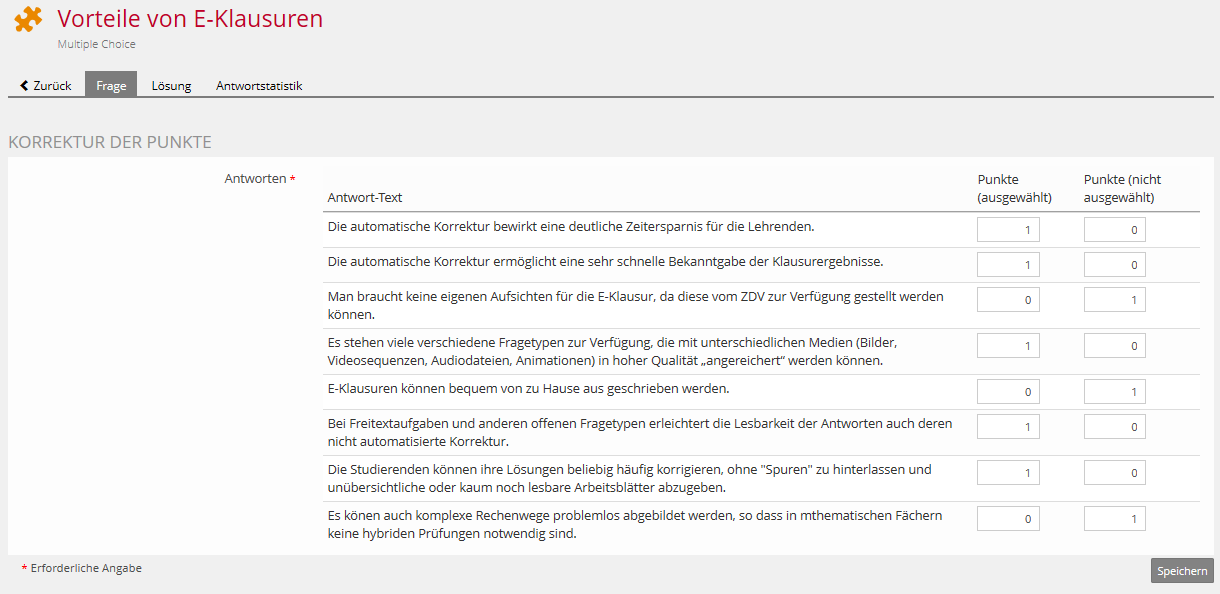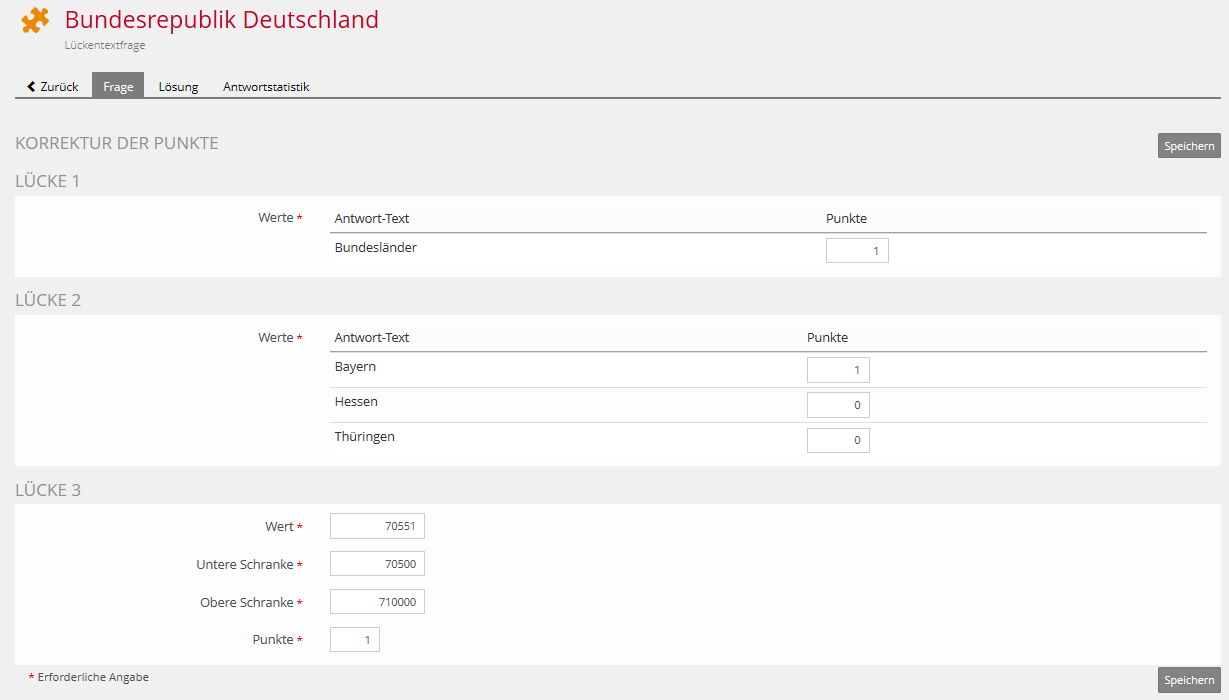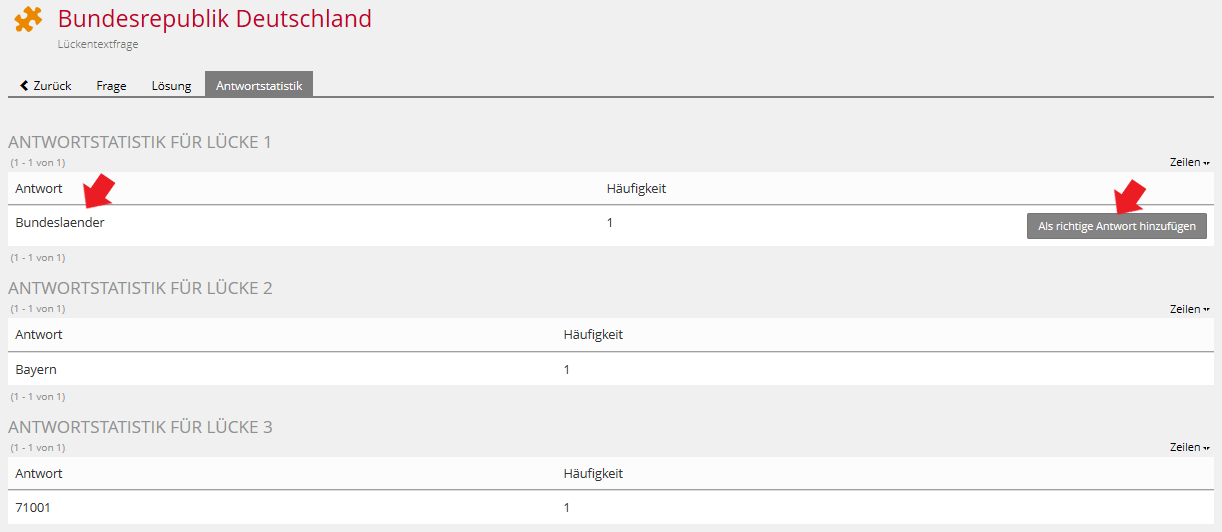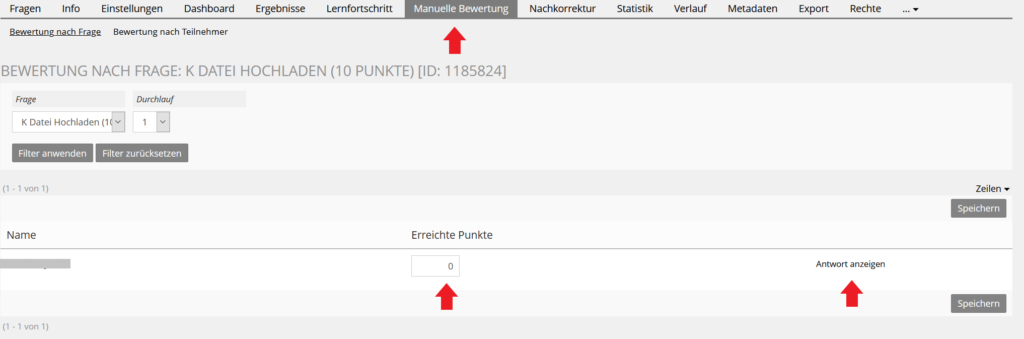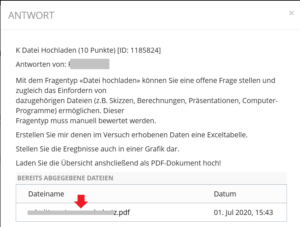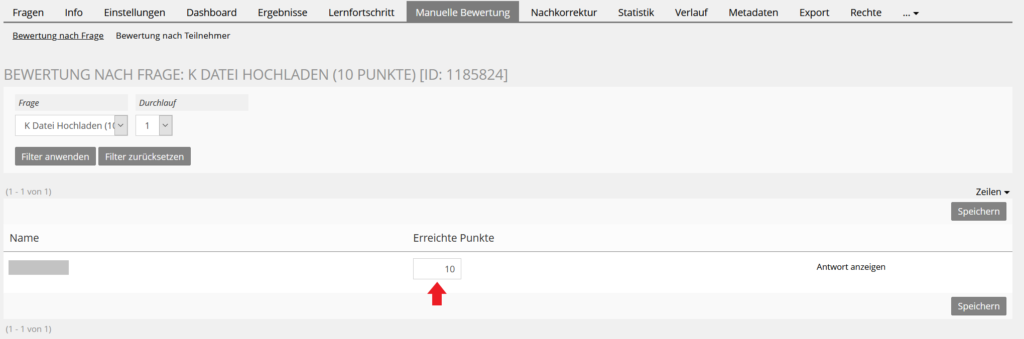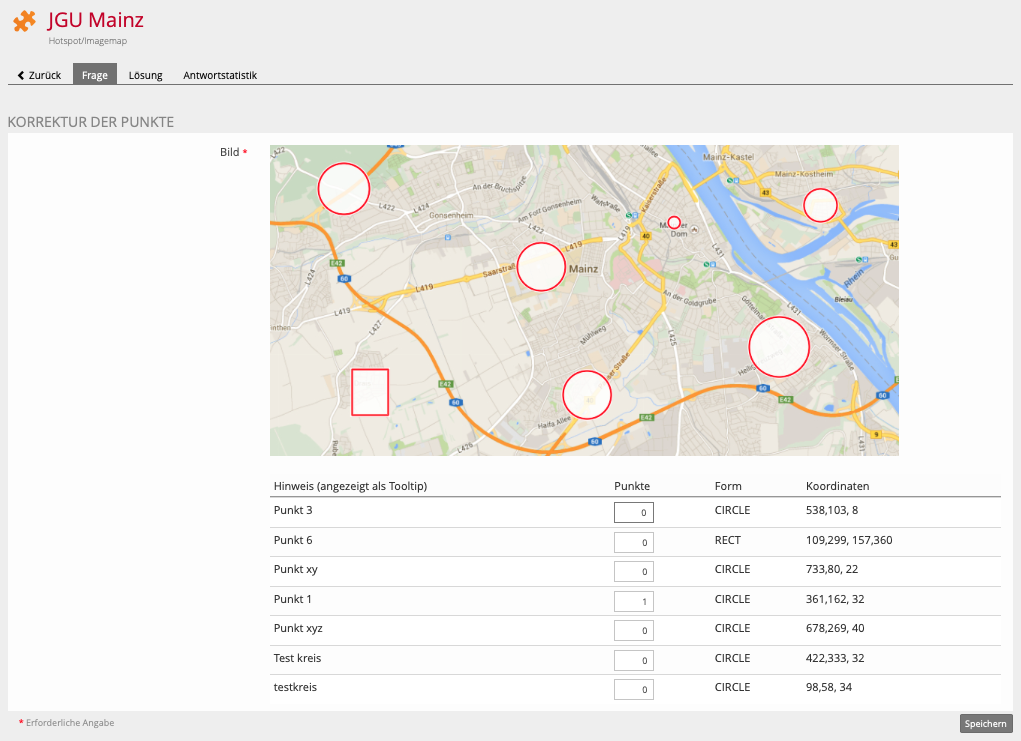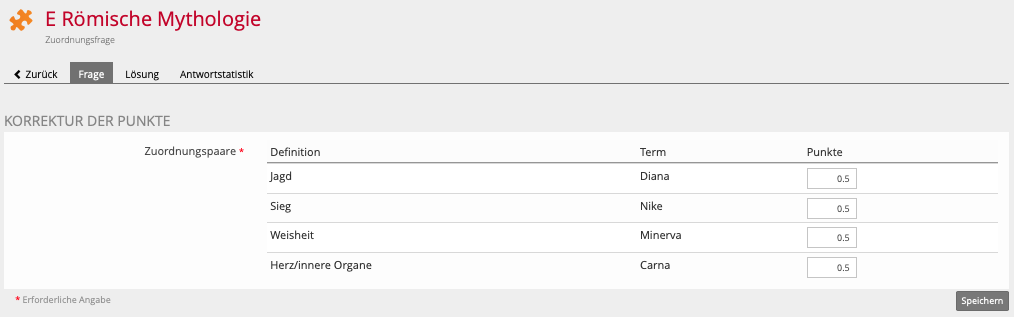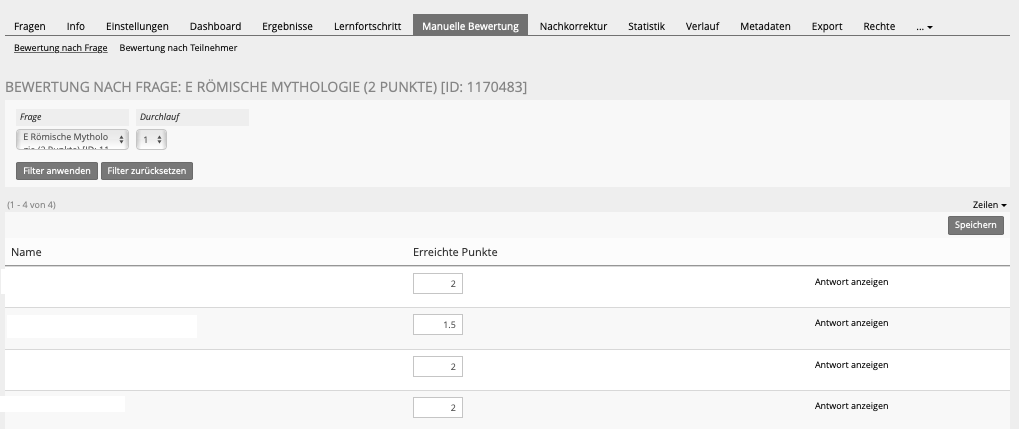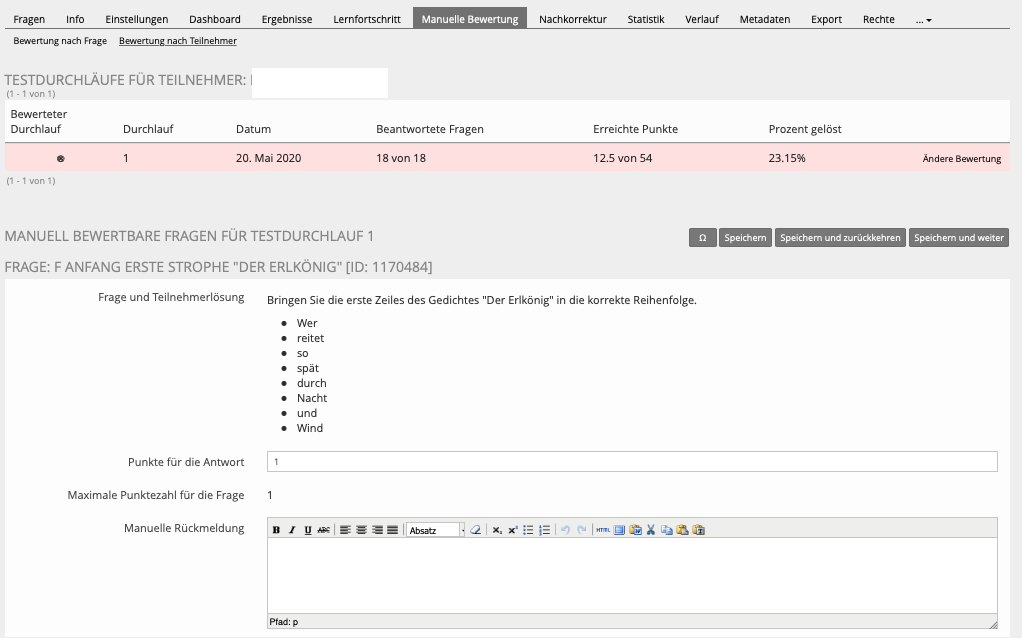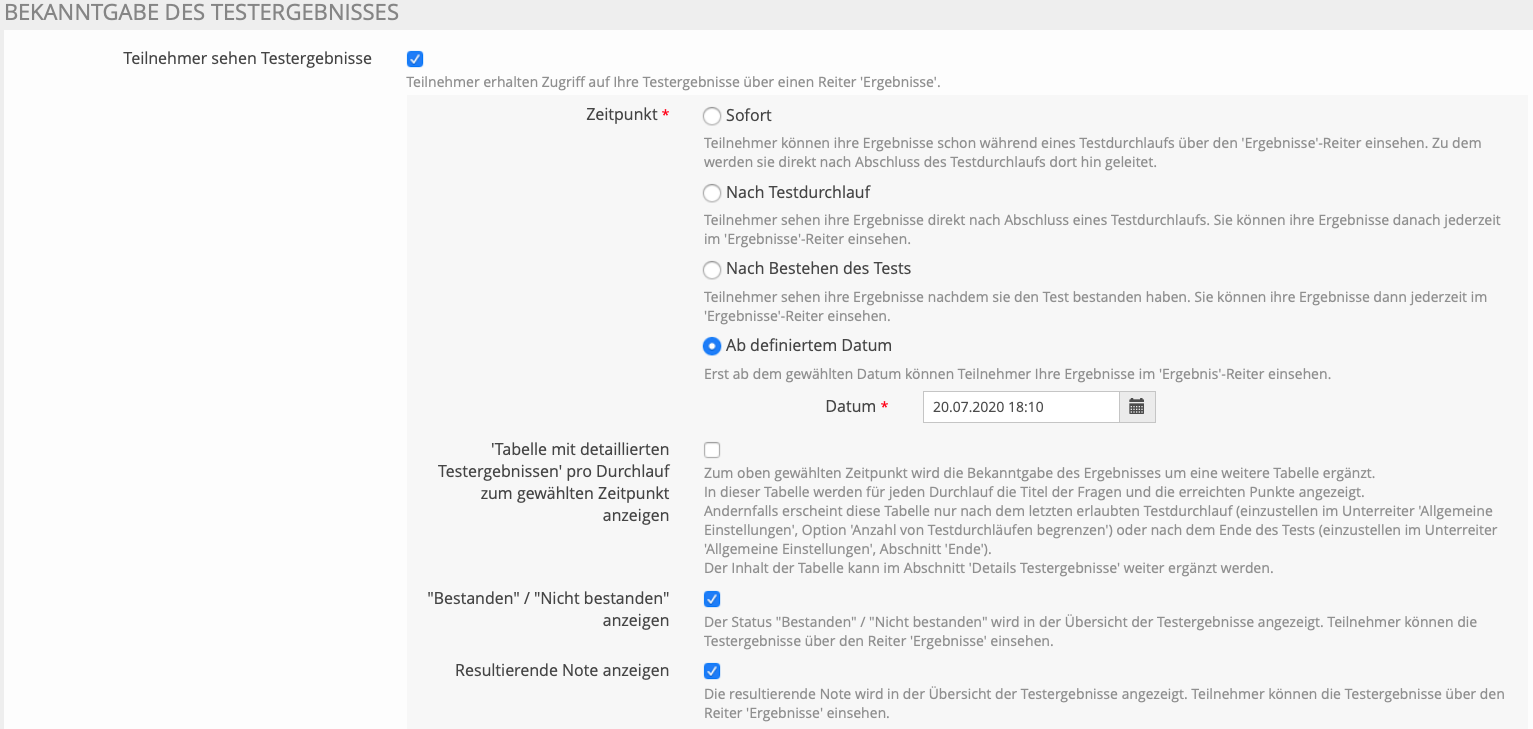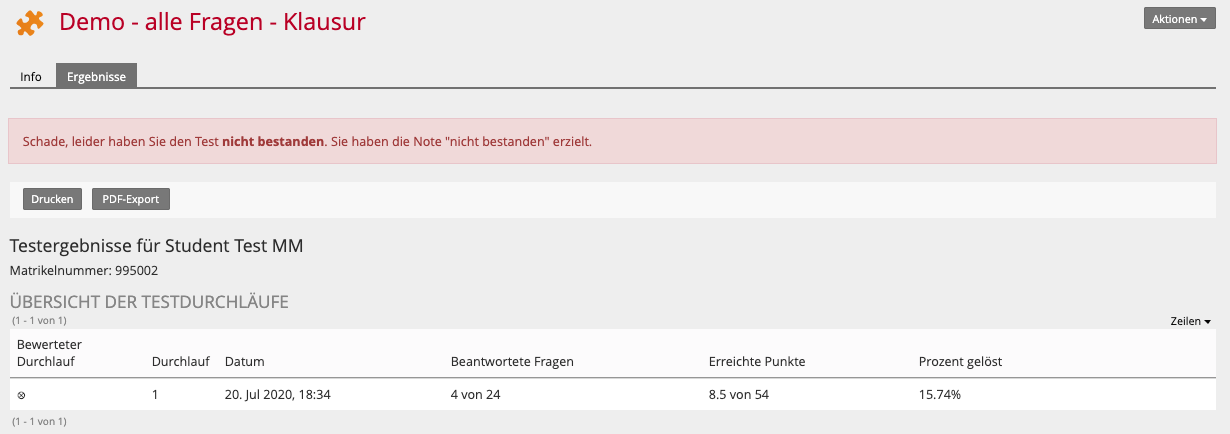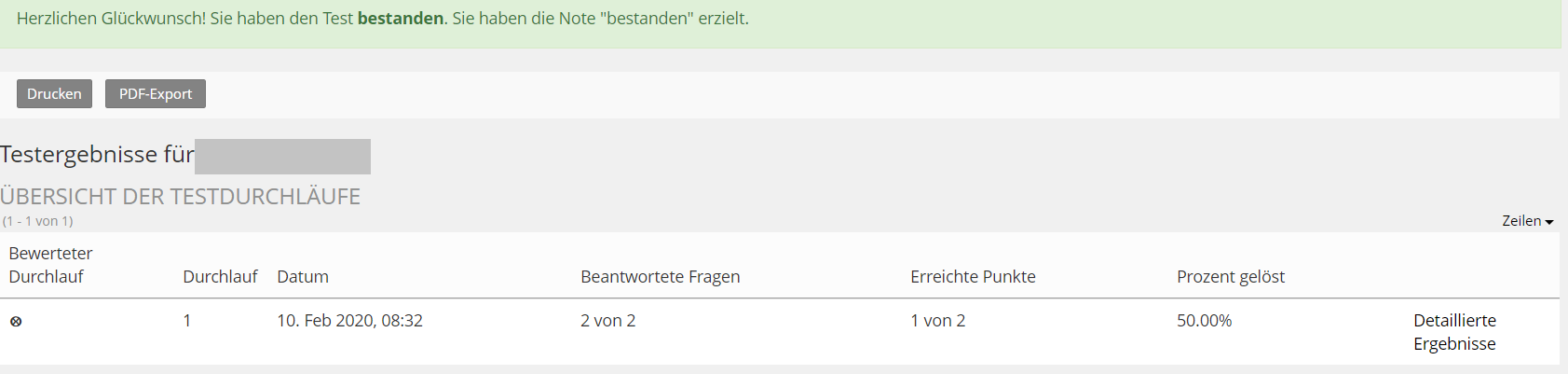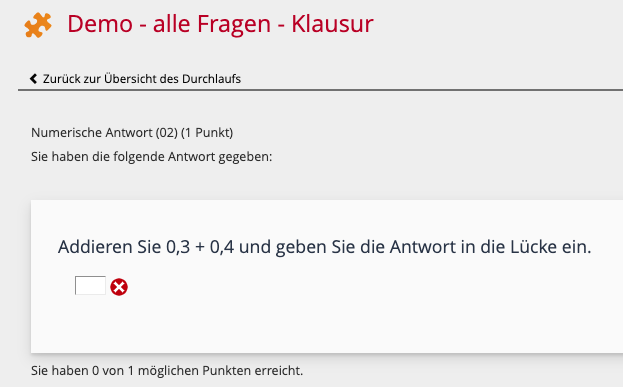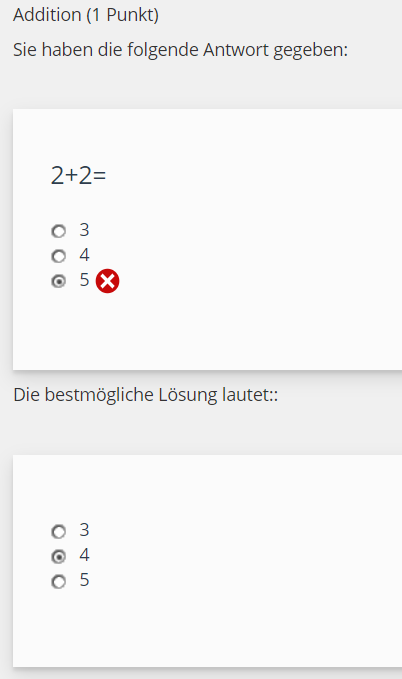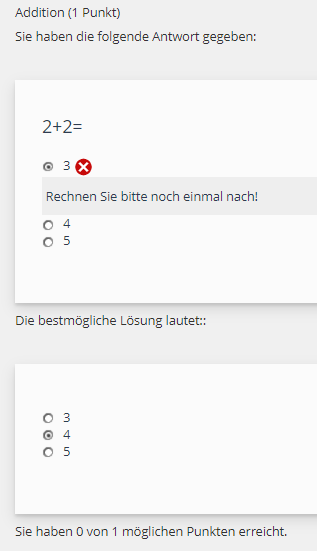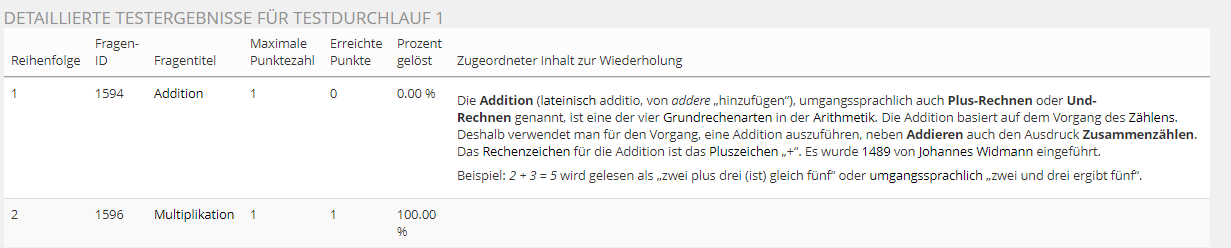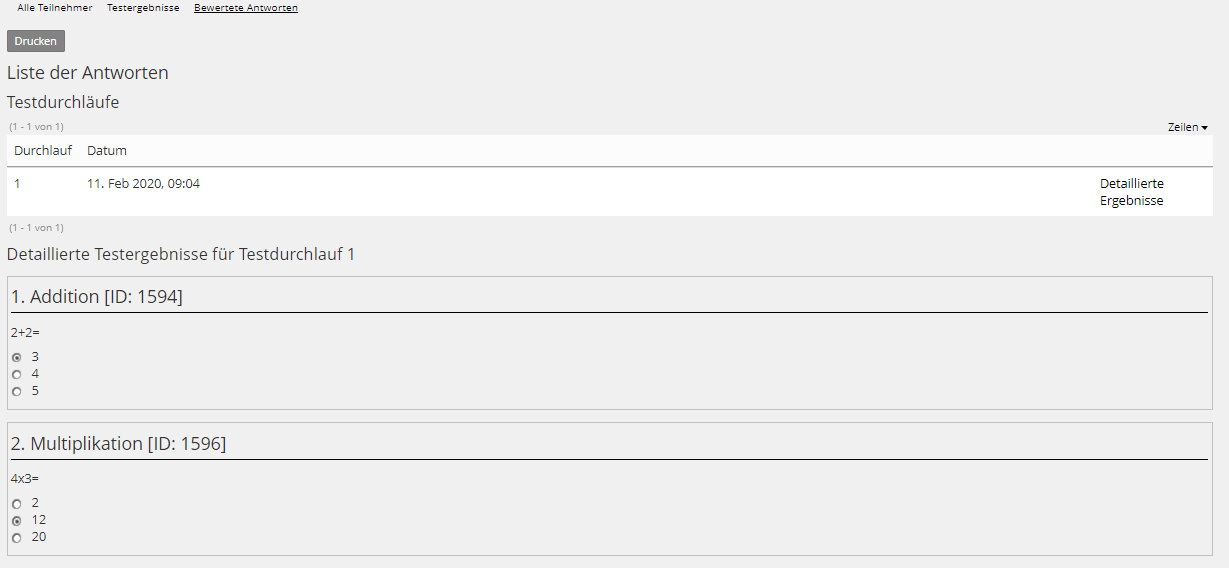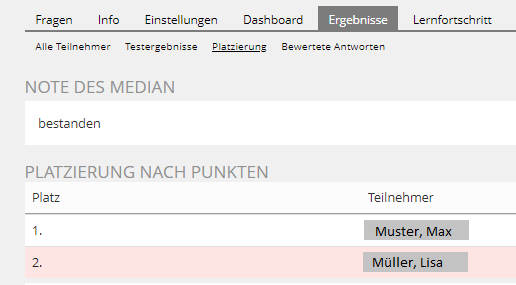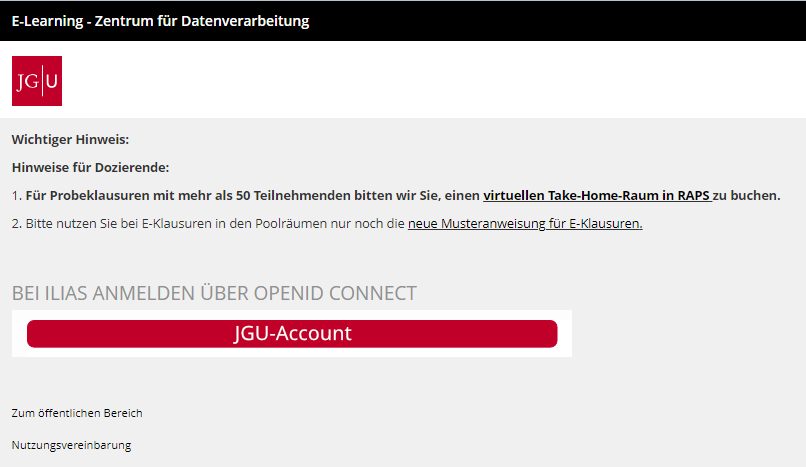Sie haben nach wie vor die Möglichkeit, eine Frage nach einer Klausur neu zu bewerten.
In der alten Ilias Version (4.3.9) befand sich diese Möglichkeit unter dem Reiter "Administration", da es sich um eine Mainzer Codeanpassung handelte. Die Funktion Nachkorrektur ist nun Bestandteil der ILIAS-Originalcodes und befindet sich deswegen unter dem Reiter "Nachkorrektur". Bitte beachten Sie, dass die Darstellung und Funktion der einzelnen Einstellungen leicht von den Ihnen bekannten Einstellungen abweichen können.
Durch einen Klick auf den Titel der betreffenden Frage gelangen Sie in das Ihnen bekannte Menü. Im Folgenden wird die Nachkorrektur der wichtigsten Aufgabentypen kurz dargestellt. Bitte beachten Sie, dass nicht jeder Fragetyp mit dieser schnellen Methode nachkorrigiert werden kann. Bestimmte Fragetypen erfordern eine manuelle Bewertung.
Bitte beachten Sie, dass nicht alle Fragetypen über die Möglichkeit einer Nachkorrektur verfügen. Manche Fragetypen sind ausdrücklich nur manuell nachzubewerten (bspw. Freitext Aufgabe, Datei hochladen). Andere sind nur teilweisel nachkorrigierbar, d.h. Sie können die Punkte für bestehende Antworten für alle vergeben, oder ändern, doch ein Hinzunehmen von weiteren, neuen Antwortoptionen ist nachträglich nicht möglich (bspw. Begriffe benennen, Zuordnungsfrage, Hotsport/Imagemap, Anordnungsfrage).
Multiple Choice & Single Choice
Unter dem Reiter Frage sehen sie die aktuelle Bepunktung der Frage und können die Punkte für die Antwortalternativen verändern. Der Reiter Lösungen zeigt Ihnen die korrekte Lösung der Aufgabe an. Wenn Sie sehen möchten, wie oft jede Antwortalternative ausgewählt wurde, klicken Sie auf den Reiter Antwortstatistik.
Bei Single Choice Fragen funktioniert die Nachkorrektur analog zu der Nachkorrektur von Multiple Choice Aufgaben.
Bei einer Begriffe-benennen Aufgabe ist eine Nachkorrektur nur begrenzt möglich. Sie können nach der Klausur keine Begriffe oder Schreibweisen hinzufügen, wie sie es von Lückentext-Aufgaben kennen. Sie können lediglich die Bepunktung der Aufgabe für alle Testteilnehmer verändern.
Lückentext Aufgaben
Auch bei der Nachkorrektur von Lückentextfragen gehen sie zunächst auf Nachkorrektur und wählen dann die Frage aus. Unter dem Fragen-Reiter können Sie Bepunktung oder auch die Schranken bei Numerischen Lücken anpassen.
Unter dem Reiter Antwortstatistik sehen Sie außerdem die von den Teilnehmern eingegebenen Begriffe und auch deren Häufigkeit. An dieser Stelle können Sie beispielsweise den Begriff "Bundeslaender", den ein Teilnehmer eingegeben hat ebenfalls als richtiges Wort definieren. Dies geschieht mit einem Klick auf "Als richtige Antwort hinzufügen".
Die Möglichkeit eine richtige Antwort aus der Antwortstatistik mit einem Klick hinzu zu fügen gibt es nur bei der Lückenart "Textlücke". Bei numerischen Lücken, sowie Auswahllücken gibt es diese zusätzliche Schaltfläche nicht.
Freitext Aufgabe
Freitext Aufgaben erfordern im Gegensatz zu den meisten anderen Fragetypen zwangsläufig eine manuelle Bewertung. Die schnelle Nachkorrektur ist nicht möglich, da alle Antworttexte zunächst gelesen werden müssen. Um eine Freitext Aufgabe zu bewerten, gehen Sie zunächst auf den Reiter "Manuelle Bewertung" und wählen Sie links die betreffende Frage aus. Mit einem Klick auf "Antwort anzeigen" können Sie sich die Eingaben der einzelnen Prüflinge anschauen. Wie Sie sehen können, werden vom System keine automatischen Punkte vergeben; deswegen ist bei einer Freitextfrage die erreichte Punktzahl immer zunächst mit 0 angegeben, bis die jeweilige Antwort manuell bewertet wurde.
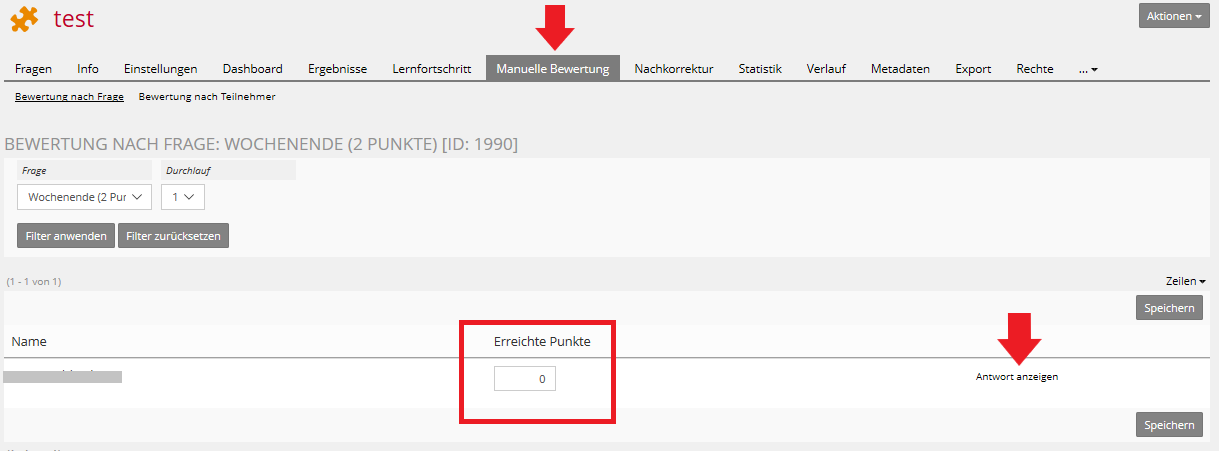
Lesen Sie nun die Antwort des Testteilnehmers durch und entscheiden Sie, wie viele Punkte Sie vergeben möchten.
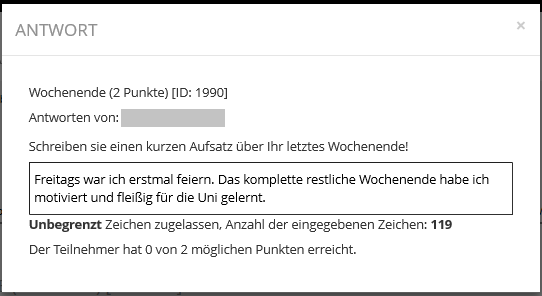
Tragen Sie die erreichten Punkte ein und speichern Sie die Eingabe.
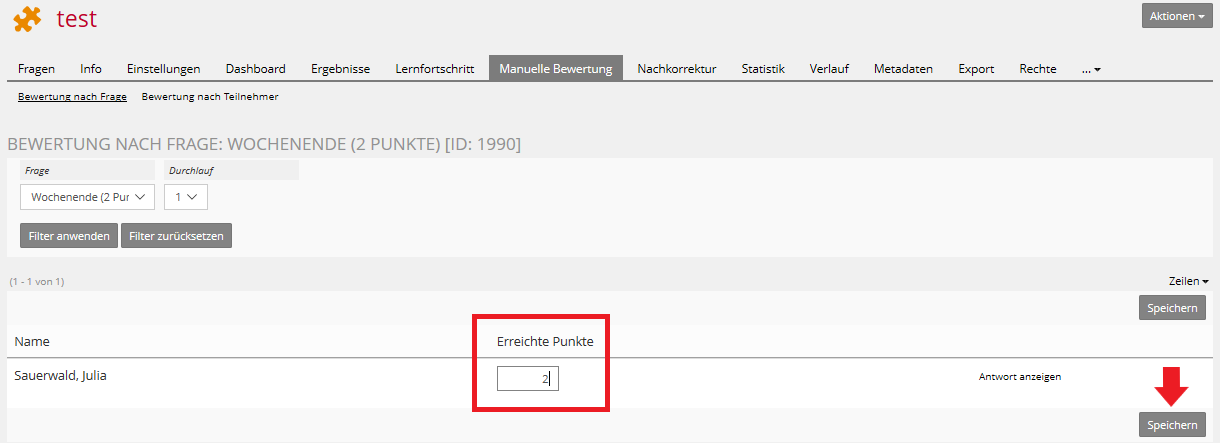
Datei hochladen Aufgabe
Datei hochladen Aufgaben erfordern im Gegensatz zu den meisten anderen Fragetypen zwangsläufig eine manuelle Bewertung. Die schnelle Nachkorrektur ist nicht möglich, da alle hochgeladenen Dateien zunächst angesehen werden müssen. Um eine solche Aufgabe zu bewerten, gehen Sie zunächst auf den Reiter "Manuelle Bewertung" und wählen Sie links die betreffende Frage aus. Mit einem Klick auf "Antwort anzeigen" können Sie sich die Eingaben der einzelnen Prüflinge anschauen. Wie Sie sehen können, werden vom System keine automatischen Punkte vergeben; deswegen ist bei einer Datei hochladen Frage die erreichte Punktzahl immer zunächst mit 0 angegeben, bis die jeweilige Antwort manuell bewertet wurde.
Klicken Sie nun auf die hochgeladene Datei. Nun können Sie sich die Datei anschauen und und entscheiden, wie viele Punkte Sie vergeben möchten.
Tragen Sie die erreichten Punkte ein und speichern Sie die Eingabe.
Im Screenshot handelt es sich um eine Hotspot/Imagemap Frage mit einer korrekten Antwort (ähnlich Single Choice). Sollte man anhand des Antwortstatistik z.B. bemerken, dass ein anderer Bereich deutlich häufiger angeklickt wurde und die als korrekt eingetragene Antwortoption doch nicht richtig sein, kann die Punktevergabe für die klickaktiven Bereiche im dafür vorgesehenen Feld korrigiert werden.
In ILIAS 5.4 ist es auch möglich Mehrere klickaktive Bereiche als richtig zu definieren (ähnlich Multiple Choice).
Grundsätzlich gibt es darüber hinaus für jeden Fragetypen die Option: "Manuelle Nachbewertung"
Dies ermöglicht den Prüflingen einzeln Punkte für ihre jeweiligen Antworten zu geben und diese zu speichern. Die Reihenfolge der Datentabelle erfolgt automatisch nach der Bearbeitungsreihenfolge des Tests. Eine alphabetische Sortierung nach Teilnehmer*innen ist nur unter "Bewertung nach Teilnehmer" vorhanden. Falls Sie diese Funktion vermissen, können Sie offiziell bei ILIAS Open Source einen feature request stellen.
Bei den Fragetypen "Datei Upload" ist eine automatische Auswertung (sowie die Option der "Nachkorrektur") durch ILIAS nicht möglich. Die Frage kann jedoch manuell nachbewertet werden.
Auch die "Freitextfrage" muss manuell nachbewertet werden. Es gibt zwar mittlerweile die Möglichkeit sie automatisch von ILIAS auswerten zu lassen, standardmäßig ist für sie jedoch ebenfalls nur für eine manuelle Auswertung vorgesehen.
Bei der Manuellen Nachbewertung gibt es zwei Optionen:
- Unter "Bewertung nach Frage" geben Sie den Fragentitel ein und bestätigt über die Schaltfläche "Filter anwenden". Im folgenden werden neben den Namen der Teilnehmer*innen auch die erreichten Punkte gezeigt. Rechts können wie bei allen anderen Fragetypen die einzelnen Antworten nachgeschaut werden.
Der Unterschied zur Nachkorrektur ist, dass die Punkte für jede Antwort einzeln vergeben und gespeichert werden müssen. Das kann bei mehreren hundert Klausurteilnehmer*innen einen nicht zu unterschätzenden Zeitaufwand bedeuten.
2. Option: Unter "Bewertung nach Teilnehmer" können Sie sich jeweils aussuchen, ob Sie eine Liste aller Teilnehmer*innen anzeigen lassen möchten, oder beispielsweise nur Teilnehmer*innen, die noch nicht bewertet wurden.
Rechts neben den Namen unter der Schaltfläche "Ändere Bewertung" finden Sie die Möglichkeit alle Antworten für eine Person nachzubewerten und sogar manuelle Rückmeldungen zu Ihrer Bewertung zu geben. Diese individuellen Rückmeldungen tauchen in den detaillierten Testergebnissen der Teilnehmer*innen auf.
Die Nachbewertung der übrigen Fragetypen entspricht dem Vorgehen bei Multiple Choice Fragen und wird somit nicht gesondert erklärt.
Zusätzlich zu unserer Dokumentation gibt es die originale ILIAS-Dokumentation für Autor*innen. Die manuelle Bewertung wird insbesondere für die Fragetypen Freitextfrage und Datei-Upload-Frage, da diese nicht automatisch von ILIAS ausgewertet werden können.
Dort können die Darstellungen farblich vom Erscheinungsbild unserer ILIAS-Version etwas abweichen, doch die grundsätzlichen Funktionen entsprechen unserer ILIAS-Installation.
Nachkorrekturen und manuelle Korrekturen sollten immer nur von einem Autor, oder einer Autorin zur gleichzeitig vorgenommen werden. Arbeiten mehrere Personen gleichzeitig an der Korrektur und die Speicherungszeit überschneidet sich, können aus technischen Gründen nicht alle Korrekturen gespeichert werden.