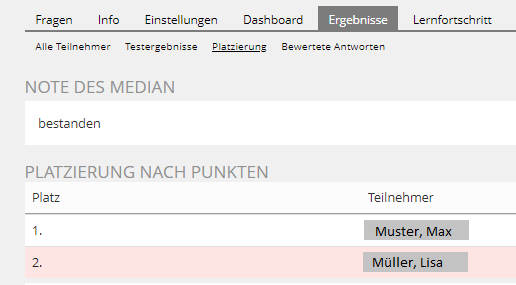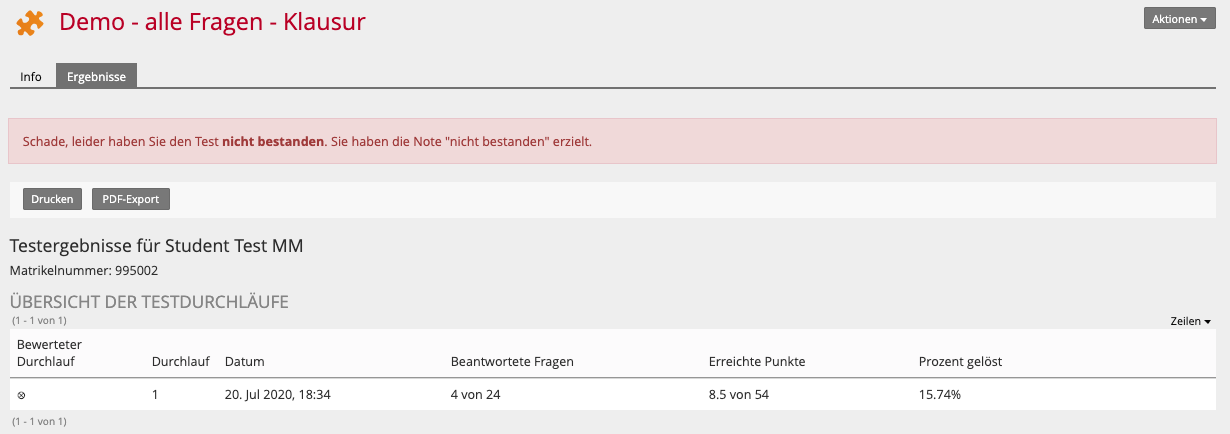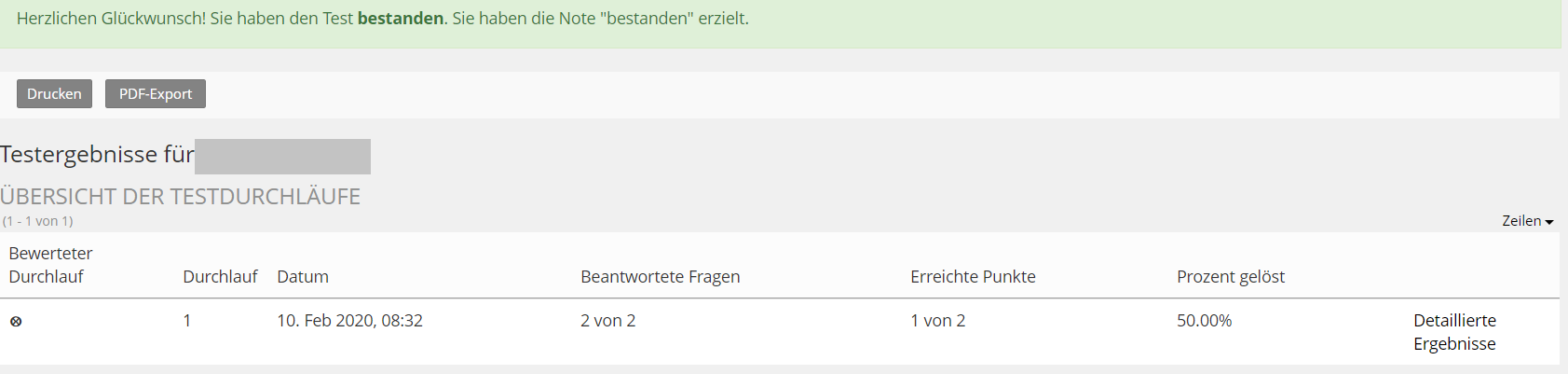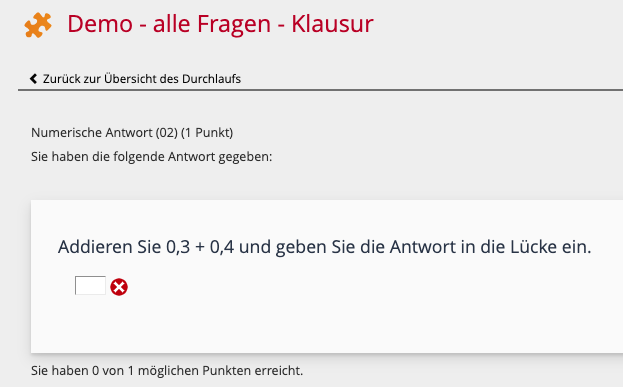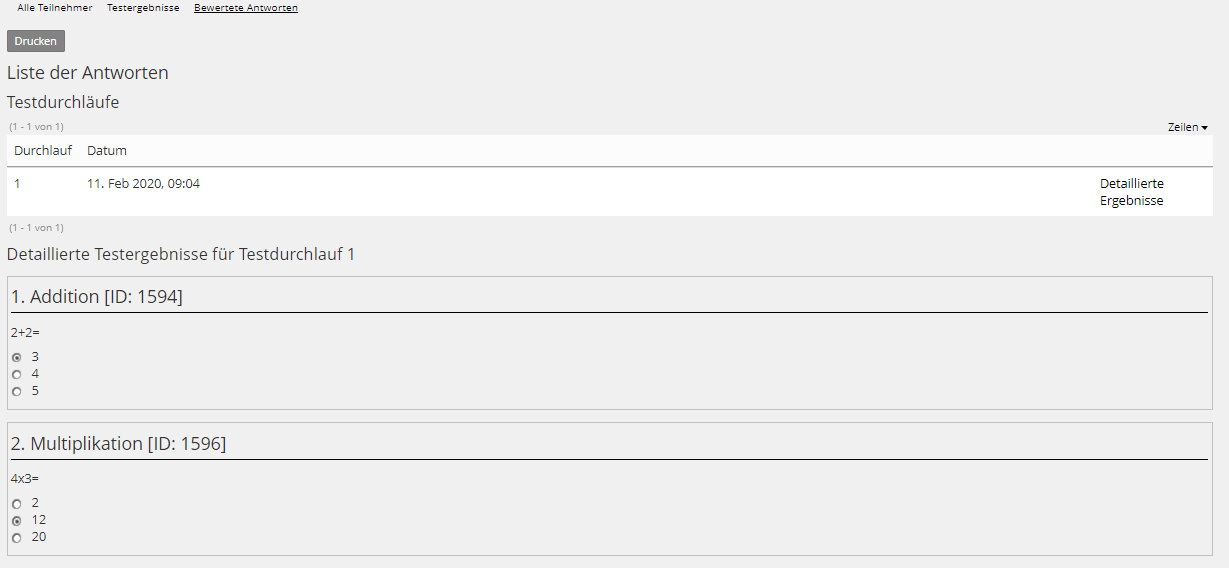Inhaltsverzeichnis
Die Endzeit und die Bearbeitungszeit der Klausur muss für jede Klausureinsicht unverändert bleiben und darf nicht umgestellt werden.
Schalten Sie niemals in den Rechten für Gruppenmitglieder, Kursmitglieder oder Lernende "Testergebnisse" frei. "Testergebnisse" bedeutet Zugriff auf die Testergebnisse aller Teilnehmenden - das ist aus Datenschutzgründen nicht erlaubt. Kontaktieren Sie uns im Zweifel: elearning@uni-mainz.de
Klausureinsicht zuhause (ausschließlich Bestanden/Nicht bestanden und Note, keine Details!)
Öffnen Sie die Klausur in Ilias und klicken Sie auf das Tab "Einstellungen", dann auf "ZDV Pools".
Setzen Sie das Häkchen bei ZDV PC-Räume und dort bei "Take-Home". Speichern Sie.
Klicken Sie auf das Tab "Auswertung". Dort setzen Sie unter "Bekanntgabe des Testergebnisses" das Häkchen bei "Teilnehmer sehen Testergebnisse". Wählen Sie im Zweifel "Ab definiertem Datum" und geben Sie ein Datum ein (es muss in der Zukunft liegen!).
In beiden Fällen (Einsicht zuhause oder vor Ort) finden Sie die Einstellungsoptionen im Test selbst unter dem Tab Einstellungen → Auswertung → Bekanntgabe des Testergebnisses. Dort finden Sie den Punkt Teilnehmer sehen Testergebnisse. Bitte klicken Sie die Option zuerst an, damit die weiteren Optionen, die weiter unten erklärt werden, angezeigt werden können:
Tragen Sie anschießend dort das Datum ein, zu dem die Testergebnisse zugänglich sein sollen.
Stellen Sie sicher, dass die Klausur für die Dauer der Einsichtnahme Online gestellt ist (Einstellungen -> Allgemeine Einstellungen -> Verfügbarkeit: Online)
Stellen Sie ebenfalls sicher, dass, falls Sie die Einstellungen unter Verfügbarkeit nutzen, eine geeignete Zeitspanne angegeben ist.
Zusätzlich brauchen die Kurs- bzw. die Gruppenmitglieder die Rechte "Anzeigen" und "Lesezugriff" in der Klausur (und nur diese!). Die Klausur muss auch online gestellt sein. Kurz gesagt: alles an Einstellungen, was verhindern würde, dass eine Klausur geschrieben werden kann, kann auch eine Einsichtnahme der Testergebnisse verhindern.
Klausureinsicht vor Ort (Einsicht auch in Details zu Fragen möglich)
Für Klausureinsichten vor Ort muss vorab ein Raum über -> RAPS gebucht werden!
Öffnen Sie die Klausur in Ilias und klicken Sie auf das Tab "Einstellungen", dann auf "ZDV Pools".
Setzen Sie das Häkchen bei ZDV PC-Räume und dort bei dem Raum, den Sie für die Klausureinsicht gebucht haben. Speichern Sie.
Klicken Sie auf das Tab "Auswertung". Dort setzen Sie unter "Bekanntgabe des Testergebnisses" das Häkchen bei "Teilnehmer sehen Testergebnisse". Wählen Sie im Zweifel "Ab definiertem Datum" und geben Sie ein Datum ein (es muss in der Zukunft liegen!).
Stellen Sie sicher, dass die Klausur für die Dauer der Einsichtnahme Online gestellt ist (Einstellungen -> Allgemeine Einstellungen -> Verfügbarkeit: Online)
Stellen Sie ebenfalls sicher, dass, falls Sie die Einstellungen unter Verfügbarkeit nutzen, eine geeignete Zeitspanne angegeben ist.
Zusätzlich brauchen die Kurs- bzw. die Gruppenmitglieder die Rechte "Anzeigen" und "Lesezugriff" in der Klausur (und nur diese!). Die Klausur muss auch online gestellt sein. Kurz gesagt: alles an Einstellungen, was verhindern würde, dass eine Klausur geschrieben werden kann, kann auch eine Einsichtnahme der Testergebnisse verhindern.
Präsentation der Testergebnisse mit Beispielen
Sie können einstellen, dass bestanden/nicht bestanden und auch die erzielte Note angezeigt werden soll. Dafür reichen folgende Optionen aus: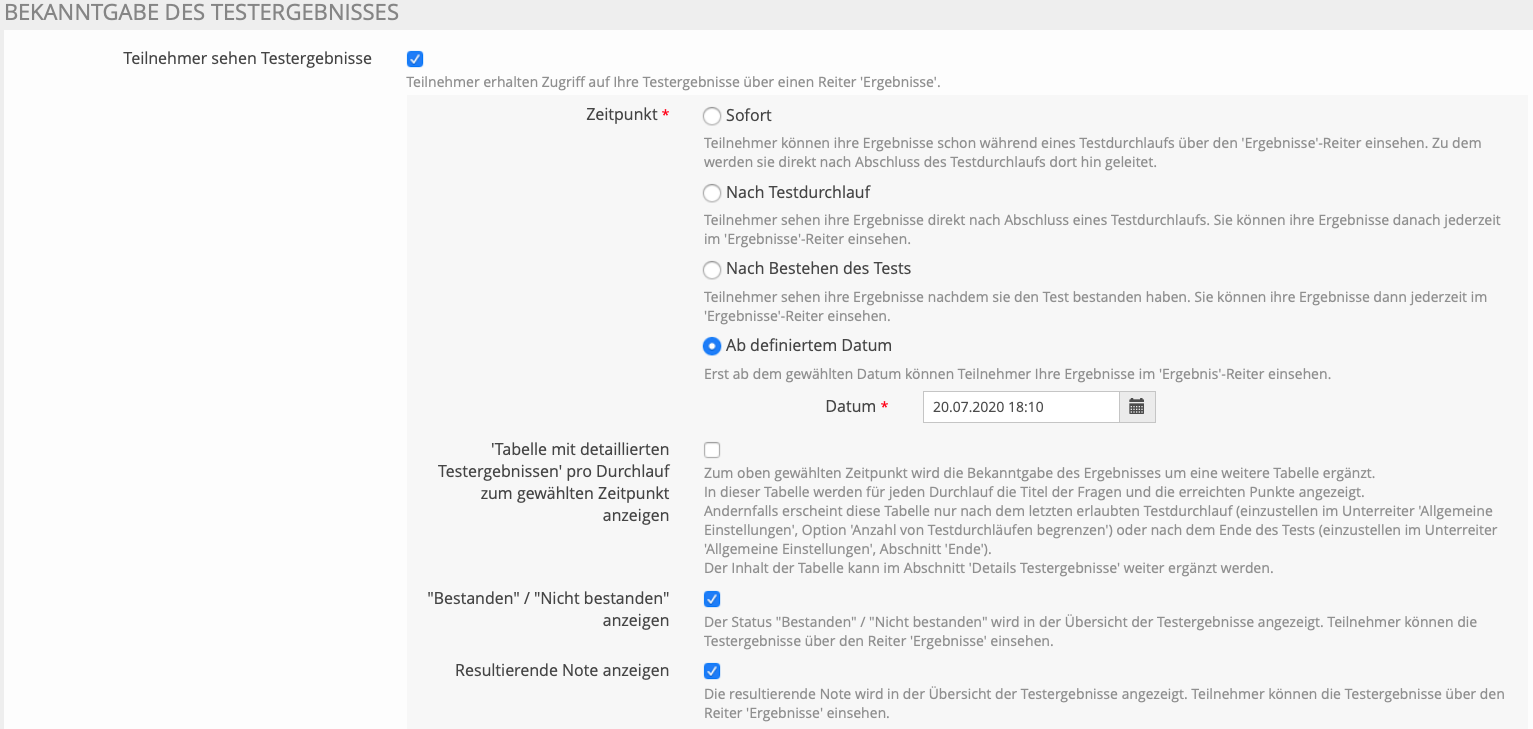
Damit erhalten die Studierenden folgende Ansicht:
Falls Sie unter "Notenschema" keine genauen Noten definiert haben, gibt es als Note nur bestanden oder nicht bestanden. Weitere Details dürfen nur bei Vor-Ort-Einsicht freigegeben werden.
Um Fragen und Klausurinhalte zu schützen sind alle nun folgenden Einstellungen ausschließlich für eine Klausureinsicht in den ZDV-Pool-Räumen geeignet, da sie sowohl die Prüfungsfragen als auch die Antwortalternativen samt richtigen Lösungen enthalten können. Bei einem freien Zugang von zuhause aus könnten sie leicht kopiert und für zukünftige Prüflinge zugänglich gemacht werden.
Nur Fragenübersicht mit Prozentangabe, erreichten Punkten und ohne Musterlösungen
Nur Übersicht der Fragen mit Prozentangabe:
Möchten Sie, dass die Teilnehmenden die eigenen Antworten zusätzlich sehen, können Sie die Option bei "Tabelle mit detaillierten Testergebnissen" hinzu nehmen.
Wenn Sie diese Option aktivieren, bekommen die Teilnehmer zusätzlich zur 'Tabelle mit detaillierten Testergebnissen' jede einzelne Frage auf einer neuen Seite angezeigt und können sehen, welche Antworten sie gegeben haben, ob diese Antworten richtig waren und wie viele Punkte sie mit diesen Antworten erreicht haben.
Klicken die Teilnehmenden auf "Detaillierte Testergebnisse", sehen Sie nur eine Auflistung der Fragen wie im Screenshot.
Die Fragen sind in dieser Übersicht noch nicht anklickbar.
Bewertete Teilnehmerantworten (Einsicht der eigenen Antworten mit Rückmeldung richtig/falsch)
Wird unter "Details Testergebnisse" zusätzlich "Bewertete Teilnehmerantworten" ausgewählt, erhalten die Studierenden die Möglichkeit die Fragen in der Übersicht anzuklicken.
Darunter verbirgt sich eine genaue Übersicht der Frage und der eigenen Antwort dazu mit eine Rückmeldung, ob diese Antwort richtig war, oder falsch.
Das wäre die Übersicht für die Studierenden zu einer bestimmten Frage, sofern sie angeklickt wird:
Bewertete Teilnehmerantworten mit bestmöglicher Lösung
Wenn Sie zusätzlich die Option „bestmögliche Lösung“ aktivieren, sehen die Studierenden auch die richtige Lösung, wenn Sie auf die Fragen selbst in der Übersicht klicken:
Wenn die Studierenden nun die Fragen in der Übersicht Anklicken, sehen sie zusätzlich zu den eigenen, selbst eingegebenen Antworten auch die bestmöglichen Lösungen (wie eine Musterlösung). Die Fragen sind dann anklickbar und zusätzlich zur eigenen Antwort sehen die Studierenden, die eignen Antworten und darunter die bestmögliche Lösung (wie Musterlösung):
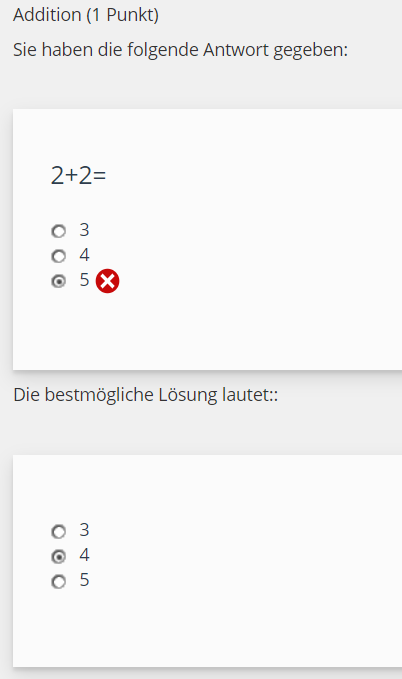
Falls Rückmeldungen zu den gegebenen Antworten bei der Frage hinterlegt worden sind, werden diese den Studierenden angezeigt, sollten Sie diese Option aktivieren. Sie müssen zusätzlich die Option 'Bewertete Teilnehmerantworten‘ und/oder 'Druckbare Liste der Antworten' aktivieren, um diese Funktion zu nutzen.
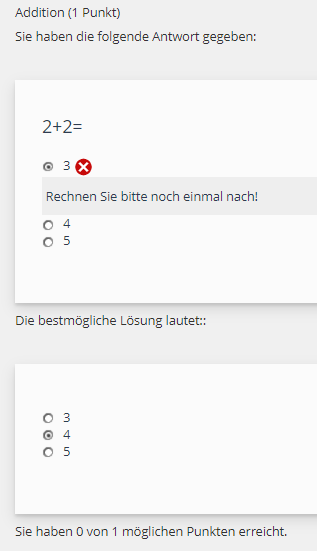
Falls den Fragen im Test Inhalte zur Wiederholung des Stoffs zugeordnet wurden, werden diese in der 'Tabelle mit detaillierten Testergebnissen' angezeigt. Teilnehmer können so etwaige Wissenslücken schließen. Sie müssen, um diese Funktion zu nutzen, zusätzlich die Option 'Tabelle mit detaillierten Testergebnissen' aktivieren.
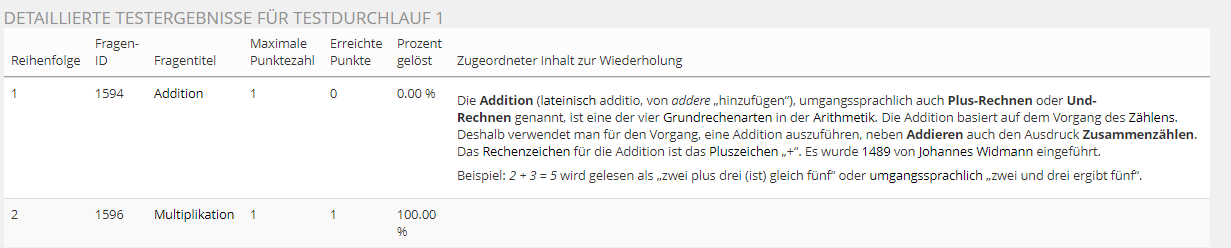
Wenn Sie diese Option aktivieren, wird den Teilnehmern eine Übersicht mit ihren Antworten zu den einzelnen Testfragen angezeigt. Diese Übersicht wird nach Beendigung innerhalb des 'Ergebnisse'-Reiters in einem Unterreiter 'Bewertete Antworten' angeboten und ermöglicht ein Ausdrucken der Fragen und Antworten.
Im Reiter 'Ergebnisse' wird Teilnehmern ein Unterreiter 'Platzierung' angezeigt. Teilnehmern wird nach dem Anklicken eine Tabelle über das Abschneiden der verschiedenen Teilnehmer im Test angezeigt. Sie müssen die Option 'Teilnehmer sehen Testergebnisse' aktivieren, um diese Funktion zu nutzen. Außerdem können Sie einstellen, ob die Namen angezeigt werden und ob auch die Bearbeitungszeit verglichen wird.